In today’s digital jungle, where login screens pop up like mushrooms after rain, the LastPass Extension emerges as a life-saving tool for anyone who’s tired of clicking “Forgot Password?” Online security isn’t just for the tech elite anymore. Everyone—from remote workers to busy parents to students—has valuable data to protect. And juggling dozens of complex passwords? That’s a recipe for disaster.
Enter the LastPass Extension, your trusty vault in the browser. It stores your logins securely, autofills them when needed, and even helps you generate strong passwords. All you need to remember is one master password. Sounds too good to be true? It’s not. This article walks you through how to set it up, use it effectively, and avoid common slip-ups. In the realm of cybersecurity, this browser add-on is a small step with massive impact.
LastPass Extension Materials or Tools Needed
Before we dive into installing and using the LastPass Extension, let’s go over what you’ll need. Don’t worry—it’s a short list, but an essential one for a smooth start.
| Tool/Material | Purpose |
|---|---|
| Web Browser (Chrome, Safari, Opera, etc.) | Platform to install the extension |
| LastPass Account | Required to use the vault features |
| Internet Connection | Necessary for installation and syncing |
| Email Address | For account creation and recovery |
| Optional: Smartphone | Useful for mobile syncing or two-step verification |
You don’t need fancy tools or coding skills. The setup is browser-based and beginner-friendly, making it an excellent starting point for anyone entering the world of password managers.
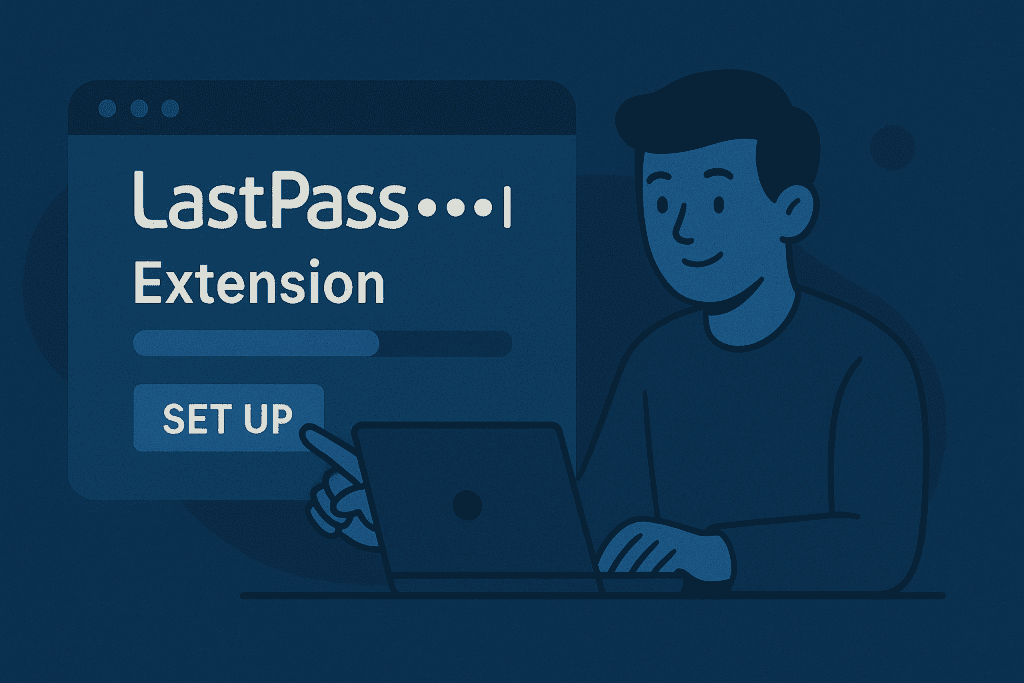
LastPass Extension Instructions
Getting started with the LastPass Extension is easier than you might think. Follow these steps carefully, and you’ll have a fully functional, secure password manager working for you in minutes.
Step 1: Create a LastPass Account
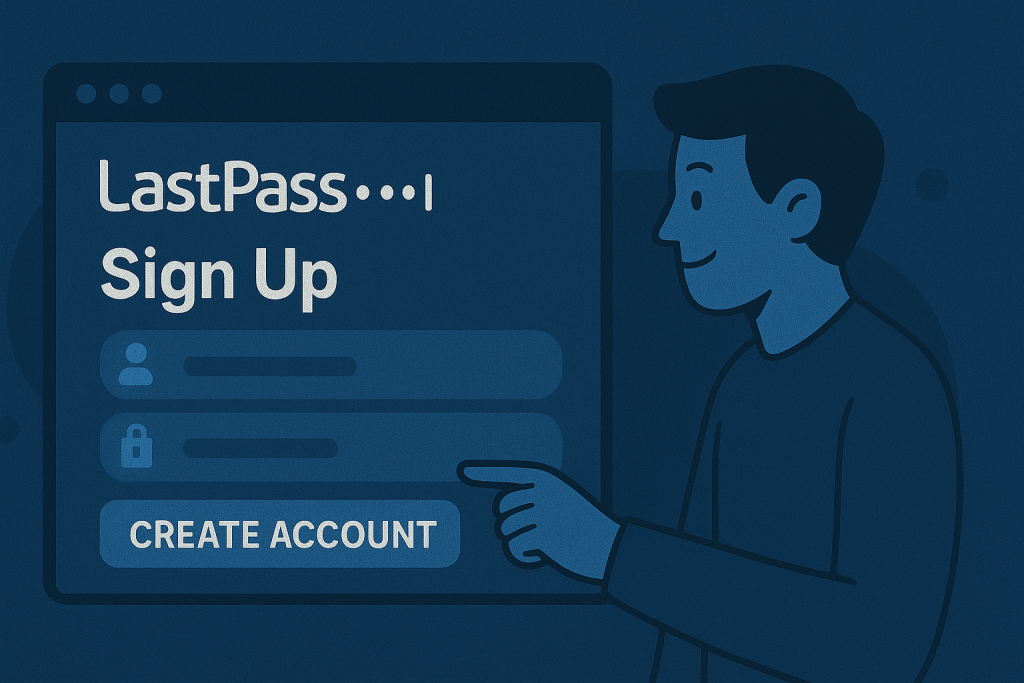
To begin, go to the LastPass account creation page. You’ll need to enter a valid email address and set a master password. Now here’s the kicker—this master password is the only one you’ll ever need to remember. Choose one that’s strong yet memorable. Think of it like the key to a safe full of golden credentials.
Once your account is set, LastPass will send a confirmation email. Verify your account and log in to access your LastPass Vault, which is where all your passwords, secure notes, and form fills will live.
Step 2: Download the Extension on Your Browser
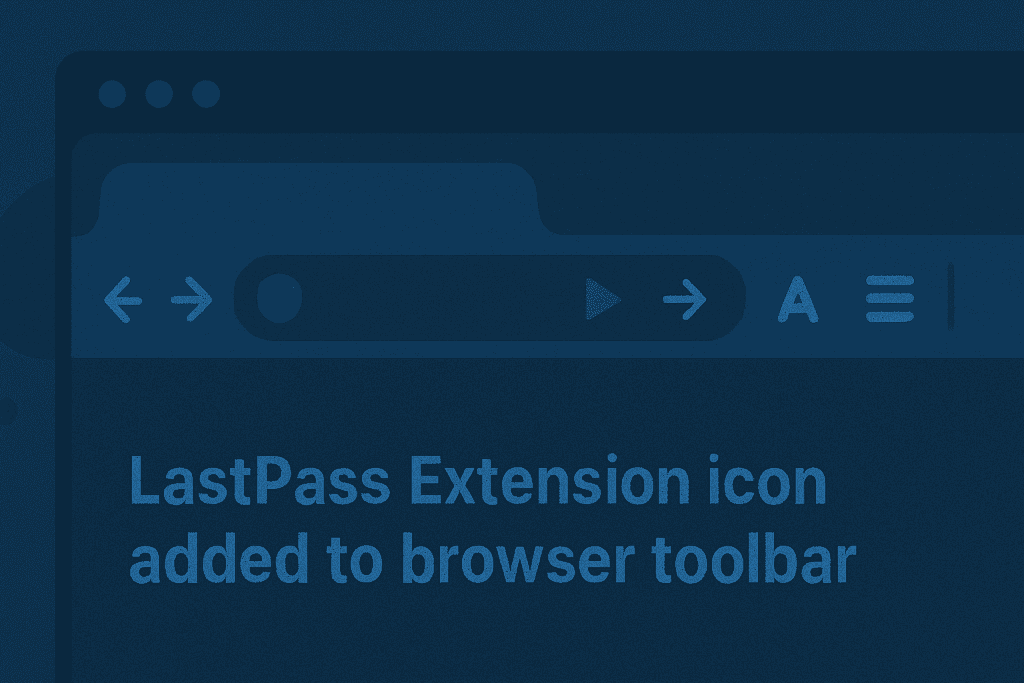
Next, head to your browser’s extension store. For Chrome users, visit the Chrome Web Store. Safari users can check out Safari Extensions. Opera fans? The LastPass Extension on Opera has you covered.
Search “LastPass,” and once you find it, hit that “Add to Browser” or “Install” button. Within seconds, the familiar red LastPass icon will appear in your toolbar—your gateway to encrypted convenience.
Step 3: Log In and Start Managing Passwords
Click the LastPass icon and log in with your newly created account. The extension will now spring into action, offering to save passwords as you log in to various websites. It’s like having a digital assistant that never forgets.
You can also access the full vault through the browser icon. Here, you can manually add items like Wi-Fi passwords, ID numbers, or even credit cards. Organize them into folders or tag them by usage. This step isn’t just about convenience—it’s about taking control of your online presence in a world filled with cyber threats.
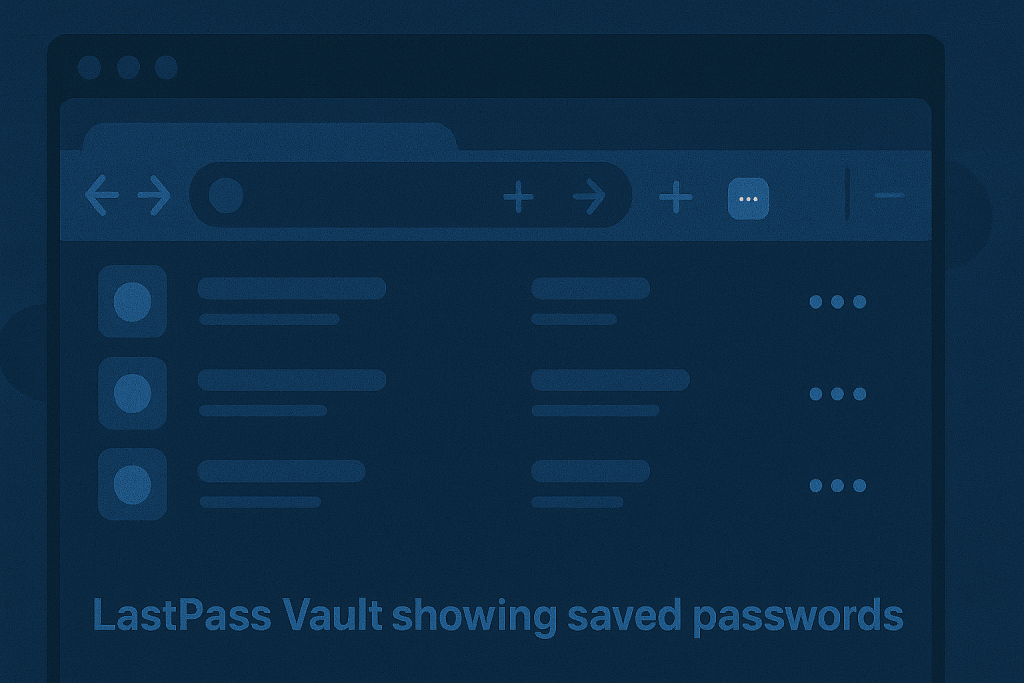
LastPass Extension Tips and Warnings
Once your LastPass Extension is up and running, you’re well on your way to safer, more efficient browsing. But to truly maximize its benefits—and avoid costly mistakes—you need to use it wisely. The extension is designed to be intuitive, but that doesn’t mean it’s foolproof. That’s where these expert tips and critical warnings come in.
Below is a combined table of best practices and potential missteps. Think of it as your quick reference guide for smart password management. It’ll help you understand not only what to do—but also what to avoid.
| Tip or Warning | What You Should Know |
|---|---|
| Enable Two-Factor Authentication (2FA) | Adds an extra layer of protection in case someone accesses your master password. |
| Use Biometric Login on Mobile | Allows faster and safer access using fingerprint or face recognition on mobile devices. |
| Review and Update Your Vault Regularly | Keep your vault clean and your credentials current to reduce clutter and enhance security. |
| Organize Vault Items with Folders | Grouping logins by category makes retrieval easier and more efficient. |
| Avoid Sharing Your Master Password | Your master password is the key to your entire vault—never share it with anyone. |
| Don’t Use LastPass on Public Devices | Using shared or public computers increases your exposure to data theft and malware. |
| Pay Attention to Vault Alerts | LastPass notifications are there for a reason—don’t ignore suspicious login attempts or weak password alerts. |
| Be Cautious with Autofill Features | Always double-check site URLs to ensure you’re not entering sensitive data on fake or phishing websites. |
Years ago, I ignored a notification from LastPass warning about a reused password. A few weeks later, a shopping account of mine was compromised. That moment turned me into a vault review enthusiast—and it’s something I recommend to every user. Simple habits like these can make or break your digital security.
By combining smart usage with built-in features, the LastPass Extension becomes more than a tool—it becomes a daily cybersecurity ally.
Conclusion
Setting up the LastPass Extension might just be the easiest yet smartest digital decision you’ll make today. It takes only a few minutes, but the long-term benefits are massive: no more password reuse, faster logins, and peace of mind knowing your credentials are locked down with advanced encryption.
Whether you’re a small business owner, a college student, or just someone who shops online often, LastPass levels up your cybersecurity game without requiring you to be a tech expert.
Give it a try. You might be surprised at how much mental bandwidth you free up just by never having to remember another password again.
FAQs
Is the LastPass Extension safe to use for cybersecurity protection?
Absolutely. It uses zero-knowledge encryption, meaning only you can access your data—not even LastPass can see it. Plus, with options like two-factor authentication and biometric logins, it fits right into any cybersecurity-conscious lifestyle.
Can I use the LastPass Extension across different browsers like Chrome and Safari?
Yes. Whether you’re a fan of LastPass Chrome, Safari, Opera, or Firefox, the extension works seamlessly across all these platforms. You can sync your data and settings across devices with just a single login.
How does the LastPass Extension compare to other password managers in cybersecurity?
While there are several password managers out there, LastPass stands out for its user-friendly interface, robust security protocols, and extensive browser compatibility. It’s particularly ideal for users looking for both power and simplicity in one package.
Resources
- Opera Extensions. LastPass Extension
- LastPass. Create an Account
- Cornell IT. Install LastPass Browser Extensions
- YouTube. LastPass Tutorial Video
- Twitter. Official LastPass Update
