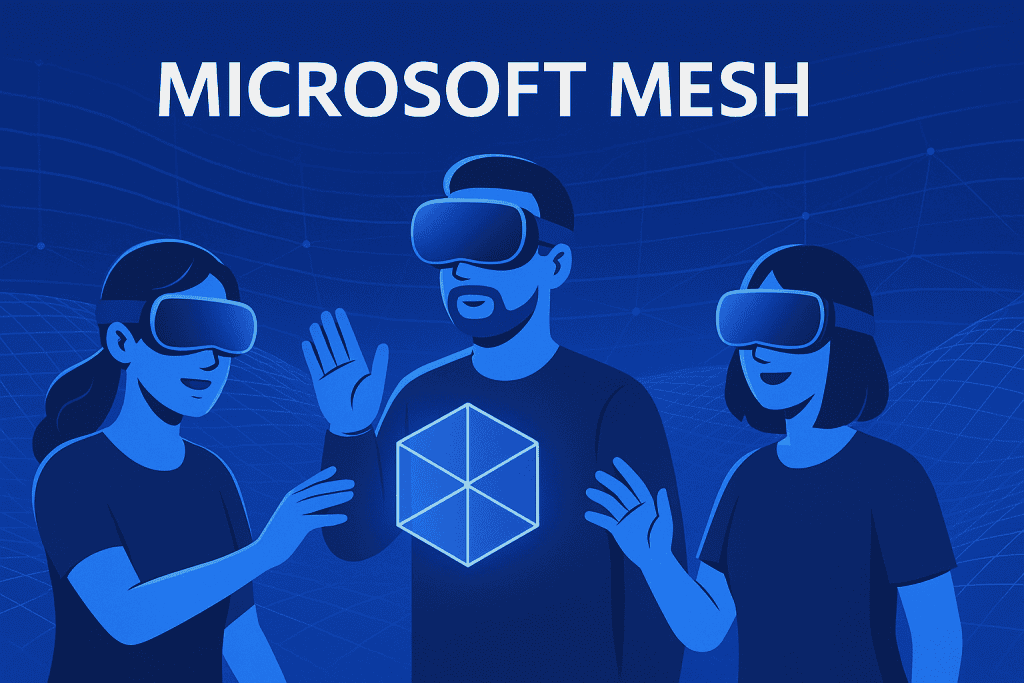
The tech world is constantly shifting, but every once in a while, something comes along that feels like a leap into the future. Microsoft Mesh is one of those innovations. Nestled at the intersection of futuristic technology and human collaboration, Mesh is redefining how we connect in the digital age. For fans of advanced technology or industry professionals alike, getting hands-on with Microsoft Mesh means diving into mixed reality like never before. Whether you’re collaborating with colleagues across the globe or hosting immersive virtual events, learning how to use Microsoft Mesh can unlock a whole new dimension of possibility. Let’s explore how to bring this new tech trend into your workflow with ease.
Microsoft Mesh Materials or Tools Needed
To begin your journey into Microsoft Mesh, you’ll need a few essentials. These are mostly easy to access and involve a mix of software, hardware, and Microsoft ecosystem tools.
| Tool/Requirement | Description |
|---|---|
| Microsoft Teams | Core platform for Mesh integration |
| Mesh App (for Teams) | Needed to launch immersive spaces |
| VR Headset (e.g., Meta) | For full 3D immersive interaction |
| PC (Windows 10/11) | Minimum system to run the software |
| Internet Connection | Minimum 1.5 Mbps per user recommended |
| Microsoft 365 License | Required for enterprise use |
Microsoft Mesh Instructions
When stepping into the immersive world of Microsoft Mesh, the process may feel a bit surreal at first—but it’s actually quite intuitive. Once you break it down, anyone familiar with Microsoft Teams or VR platforms can navigate Mesh without breaking a sweat. The goal here is to empower users with the know-how to launch, configure, and effectively collaborate in this groundbreaking digital environment. Below is your expanded guide to getting started.
1. Step 1: Set Up Your Teams Environment
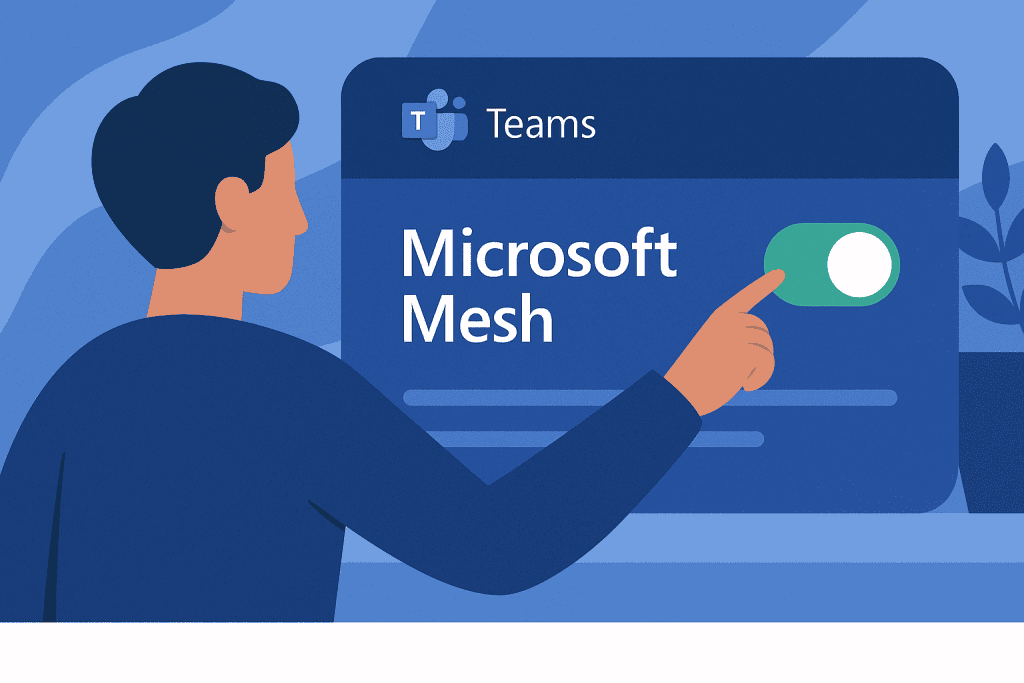
Your journey with Microsoft Mesh begins in a very familiar place—Microsoft Teams. Before diving into avatars and digital whiteboards, it’s critical to ensure your administrative setup supports Mesh.
First, check with your Microsoft 365 admin to confirm that Mesh has been enabled via the Teams Admin Center. This toggle is not always on by default, especially for organizations that haven’t dabbled in mixed reality before.
Once confirmed, make sure your Microsoft Teams client is updated to the latest version. Outdated software can restrict access to the latest features, including Mesh capabilities. It’s worth noting that some Mesh experiences are only available in the desktop client—mobile apps and web versions may lack full support.
Mesh won’t work without a suitable Teams license either. Typically, a Microsoft 365 Business or Enterprise license is required, along with appropriate permissions. For organizations using Microsoft Entra ID (formerly Azure AD), make sure group-based access policies are configured.
Pro Tip: Admins can run a test rollout by enabling Mesh for a small group before pushing it organization-wide. This ensures smoother onboarding and gives your IT team a chance to resolve issues before a full deployment.
2. Step 2: Install the Mesh App
Once you’re set up in Teams, the next step is to bring Mesh into your workspace. Thankfully, this is a breeze.
Navigate to the Teams App Store, type “Mesh” into the search bar, and click “Add” on the Mesh for Teams app. If the app doesn’t show up, verify that your organization has allowed third-party apps or Mesh in general.
After installation, the Mesh app becomes visible in your left-hand navigation bar. Clicking on it brings you to the Mesh hub, where you can either join existing immersive spaces or create new ones. If you’re launching it for the first time, Teams may prompt you to complete a brief setup, including permissions for microphone, camera, and spatial audio.
The Mesh app itself is designed with simplicity in mind, but beneath its user-friendly surface is a powerful engine running immersive interactions. The platform leverages Microsoft’s Azure Cloud, spatial anchors, and AI to deliver responsive, real-time rendering of virtual environments.
What’s remarkable is that you don’t need a VR headset to enjoy Mesh. However, for those using Meta Quest, HoloLens, or HTC Vive, the app offers enhanced depth, gesture support, and 360-degree spatial navigation.
3. Step 3: Launch the Immersive Space
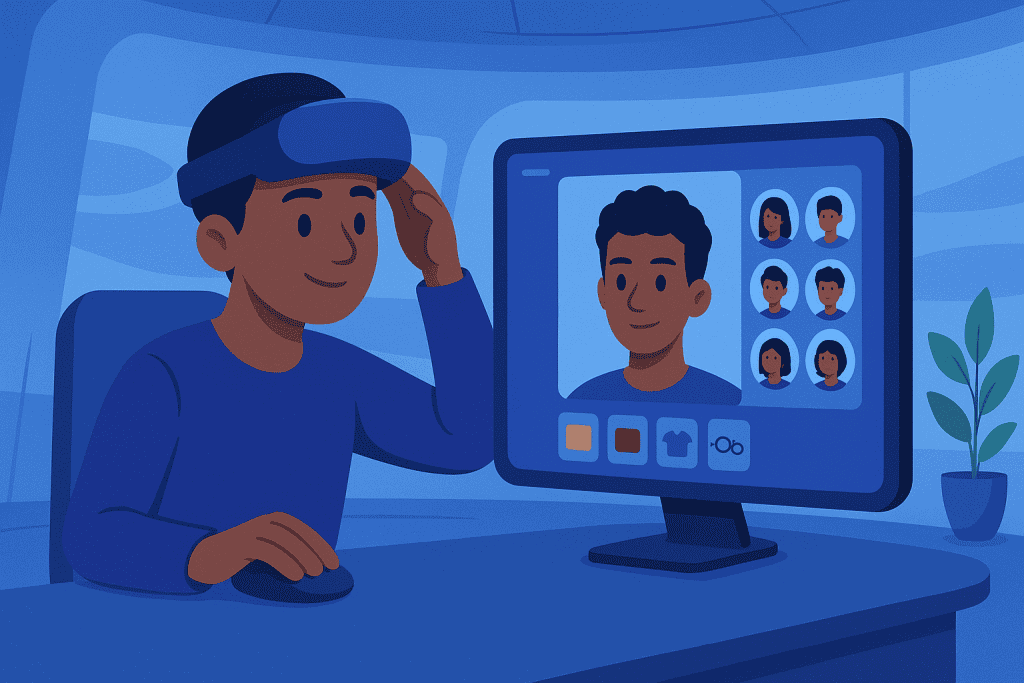
Now the fun begins. With everything in place, you’re ready to enter a Mesh immersive space—your gateway to a whole new dimension of collaboration.
Click the Mesh icon and choose “Join Immersive Space.” You’ll be taken to an avatar creation screen. Microsoft has done an excellent job allowing users to customize everything from facial features and hairstyles to attire and accessories. While this might seem trivial, avatars play a significant role in humanizing digital meetings.
The immersive space can resemble anything—from a corporate conference room with sleek furnishings to an open courtyard surrounded by virtual whiteboards. Companies even have the ability to design branded environments, tailoring rooms to reflect company culture or specific project needs.
Once you’re inside, it’s all about orientation. The interface includes subtle cues to help users navigate. You’ll see floating icons for whiteboards, pinned content, and collaboration tools. Moving around can be done with keyboard keys, mouse clicks, or VR hand gestures.
If you’re hosting, you’ll have access to moderation tools, presentation boards, and interaction settings. These features make Mesh ideal for hybrid meetings, virtual summits, or product design reviews.
Use Case Example: Imagine a marketing team spread across four continents, gathering inside a virtual Mesh room to brainstorm an upcoming product campaign. Instead of a flat Zoom grid, they walk around an idea board, pinning concepts and reacting to 3D visuals. It’s not just productive—it’s energizing.
4. Step 4: Navigate the Environment
One of the most impressive aspects of Microsoft Mesh is how natural it feels to interact within its digital worlds. Navigation is fluid, with multiple input options. Here’s how to get your bearings:
- Desktop Controls: Use the W, A, S, D keys to move forward, back, and sideways. The mouse adjusts your view.
- VR Controls: Controllers allow you to teleport, pick up objects, and even wave to participants.
- Gesture Recognition (HoloLens): You can point, pinch, and grab virtual items as naturally as you would in real life.
Beyond moving around, you can engage with the space itself. Use the whiteboard to jot down notes, drag 3D files to present product prototypes, or simply lean in closer to hear someone using spatial audio.
These features are designed to replicate—and often enhance—the nuance of in-person communication. For instance, in Mesh, you can tell who is speaking by the direction of their voice. This spatial audio creates a sense of presence, reducing fatigue and increasing attentiveness.
Mesh also supports dynamic content sharing. Want to run a PowerPoint deck mid-meeting? You can. Want to showcase a 3D model of your product? Just upload it and let your team walk around it.
5. Step 5: Collaborate in Real-Time
Alt Text: Team using Microsoft Mesh for virtual brainstorming
This is where Microsoft Mesh shines brightest. It’s more than just a VR room—it’s a dynamic collaboration tool.
Within Mesh, teams can:
- Hold stand-ups, sprints, or retrospectives using virtual boards.
- Conduct design thinking workshops using sticky notes and 3D sketches.
- Host all-hands meetings in amphitheater-like settings.
- Review architectural or product models in real scale.
- Train new employees in interactive scenarios.
What makes Mesh revolutionary isn’t just the environment—it’s the shared sense of space. Everyone’s avatars can make eye contact, nod, and even use hand gestures. This level of engagement fosters stronger team dynamics than traditional 2D calls.
Imagine you’re onboarding a new employee. Rather than a slideshow and a PDF, you walk them through your virtual office, introduce them to teammates, and even let them test products through interactive models. It’s onboarding, but with a twist of sci-fi magic.
Pro Tip: Schedule “Mesh Office Hours” weekly to let team members casually hang out, brainstorm, or experiment with new ideas. These unstructured sessions often lead to unexpected innovation.
Microsoft Mesh Tips and Warnings
Mesh Tips
- Use noise-cancelling headphones to reduce spatial audio interruptions.
- Personalize avatars for easier recognition.
- Practice using Mesh in a low-stakes meeting first to get comfortable.
- Use VR if available—it unlocks a deeper layer of interaction.
- Create agendas to make immersive meetings more focused and productive.
Common Pitfalls to Avoid
| Pitfall | What to Do Instead |
|---|---|
| Not checking compatibility | Always confirm device and license status |
| Using a poor connection | Mesh relies on stable high-speed internet |
| Ignoring onboarding | Follow Microsoft’s training walkthroughs |
| VR-only setup | Mesh also works great on desktop |
| Overcrowded rooms | Keep immersive sessions under 50 people |
Immersive platforms are new to many people. So, patience and structured introduction go a long way. Avoid jumping into critical meetings with no test runs!
Conclusion
Bringing Microsoft Mesh into your tech stack isn’t just about exploring new inventions—it’s about reimagining collaboration. With tools you already use, like Microsoft Teams, you can instantly step into a virtual environment that feels both futuristic and surprisingly natural. Try it with your team and discover how innovation in mixed reality can spark creativity, productivity, and connection like never before.
FAQs
What is Microsoft Mesh and how is it used in tech trends?
Microsoft Mesh is a mixed reality platform built into Microsoft Teams. It enables immersive collaboration through avatars and 3D environments, marking a significant shift in tech trends by fusing physical presence with virtual tools.
Can I use Microsoft Mesh without a VR headset in advanced technology workflows?
Yes, Microsoft Mesh works on desktop PCs without VR. While VR enhances immersion, desktop users can still access avatars and virtual environments, making it widely usable in advanced technology setups.
Is Microsoft Mesh a good fit for exploring IoT devices and innovation?
Absolutely. Mesh environments can showcase IoT devices, 3D product demos, and innovation hubs. It offers a space where teams can brainstorm, model, and visualize real-time concepts together.
Resources
- I Love Mesh. Tutorial: Set up Microsoft Mesh Immersive Spaces in Teams
- Geeks for Geeks. Technical Overview of Microsoft Mesh
- Schneider.im. Microsoft Mesh in Microsoft Teams
- Forbes. Microsoft Mesh: Holoportation & Mixed Reality
- ExpandReality. Microsoft Mesh Technical Requirements Guide
