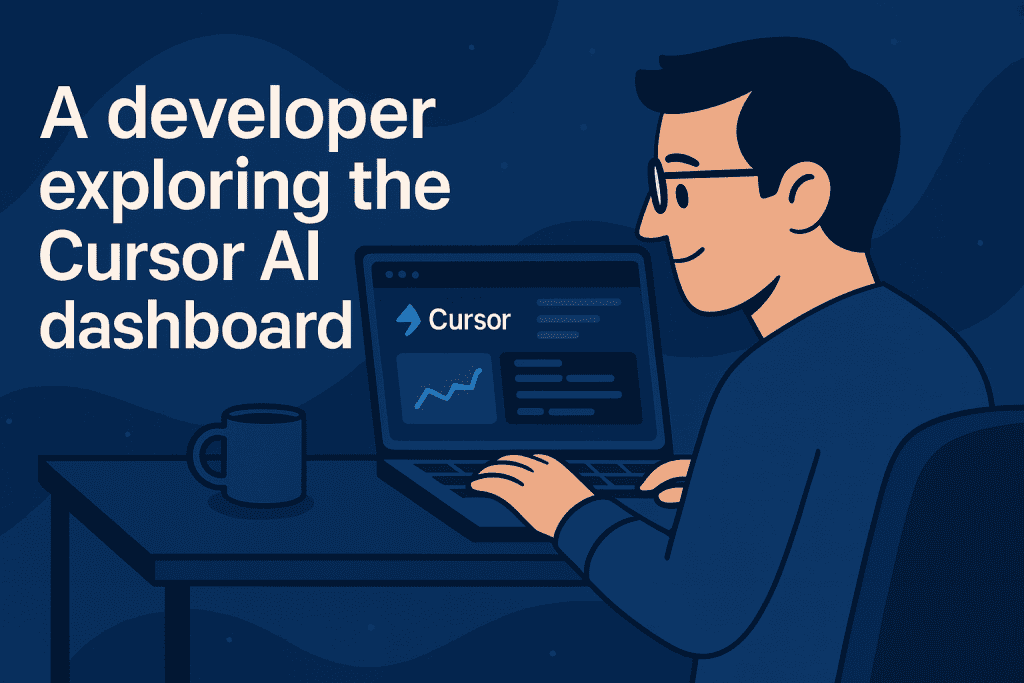
Software development is changing fast. With smarter tools powered by advanced technology, developers can now work faster, smarter, and with fewer errors. Cursor AI is one of the tools leading this movement. This AI-powered editor helps you write better code and catch problems before they slow you down.
I found it during a project where I had to meet a tough deadline. I was juggling too many files, and the logic in the codebase kept confusing me. After trying out Cursor AI, everything started falling into place. It gave me real-time suggestions, explained tricky code, and even helped me write cleaner functions. If you’re someone who writes code every day, or even just getting into it, using Cursor AI can make your work simpler and much more efficient.
Overview of Cursor AI
Cursor AI is a smart coding assistant built into a code editor. It understands what you’re trying to do and helps you write, debug, and improve your code. Unlike other editors, this one comes with a built-in AI chat that can explain things, generate functions, and even find bugs in your code.
The tool focuses on context. That means it looks at your entire project and not just the line you’re typing. It helps you stay focused, reduce errors, and move through tasks with more confidence. Developers can treat it as a real teammate that is always ready to help, whether you’re building an app or just experimenting with new code.
Materials or Tools Needed
Before you start, gather everything you need. This will make the process smoother and avoid problems later.
| Item | Purpose |
|---|---|
| Laptop or Desktop | To install and use Cursor AI |
| Internet Connection | Required for downloads and API-based features |
| Cursor AI Editor | The actual workspace for writing code |
| GitHub (optional) | Sync code and manage repositories |
| OpenAI Key (optional) | Unlocks advanced suggestions and chat features |
| Node.js | Needed for JavaScript and TypeScript projects |
Cursor AI is designed for developers of all levels, so the setup process is simple. You only need basic tools and a willingness to explore.
Step-by-Step Instructions
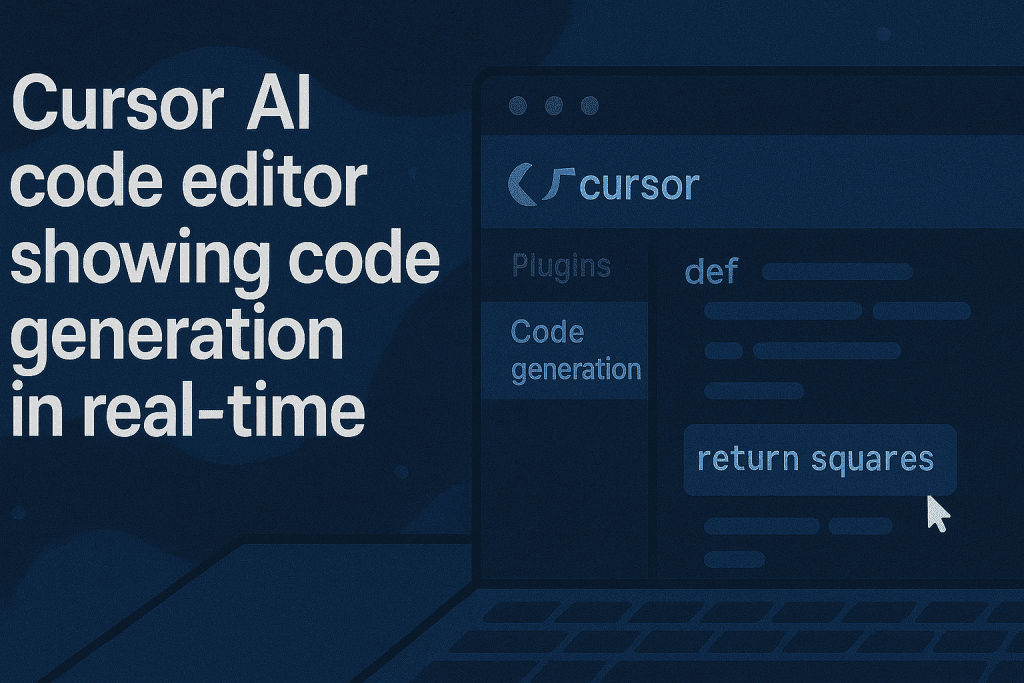
Step 1: Install Cursor AI
Visit the Cursor AI website and download the version for your system. Installation is quick and familiar. Once you finish installing, open the application.
The interface is clean and modern. It looks similar to VS Code, so you’ll feel at home if you’ve used that before. You don’t need to read a manual to get started, which makes it perfect for busy developers.
Step 2: Open or Start a New Project
You can drag your project folder into the editor or click to start a new one. As soon as your code is loaded, the AI begins scanning and providing insights.
This is where things get exciting. Cursor AI doesn’t just sit quietly. It starts showing you how your code can improve. I’ve seen it find small mistakes that would’ve taken me hours to notice on my own. That alone makes the setup worth it.
Step 3: Use the Command Palette
Use Cmd + K or Ctrl + K to open the AI command bar. You can ask it to write code, explain logic, or help fix an error. Try something like “generate a login function” or “find issues in this file.”
The responses are clear and quick. It feels like you’re talking to another developer. When I got stuck writing an API handler, I just typed what I needed, and within seconds, the tool gave me a working version. You still control the code, but you move faster.
Step 4: Refactor or Accept AI Suggestions
As you code, suggestions pop up. They can be changes in syntax, logic, or even new ways to write a function. You can click to accept, modify the suggestion, or ask for a different version.
During one project, I used this feature to clean up repeated code blocks. I saved about an hour of work by letting Cursor AI handle the repetitive parts. It didn’t just save time; it also made my code easier to read.
Step 5: Explore the Chat Sidebar
This is one of the best features. On the right side, there’s a built-in chat. You can ask questions like, “Why does this loop fail?” or “What does this regex do?”
Instead of digging through docs or Stack Overflow, you get direct answers tied to your own code. This has helped me better understand code from other developers and made team handovers less stressful.
Cursor AI Use Cases in Real Projects
Refactoring Legacy Code
Old code can be messy and hard to read. Cursor AI helps clean it up by suggesting modern syntax and removing unnecessary lines. I used it to update a five-year-old script that had been giving our team trouble. The editor rewrote sections and even pointed out logic that no longer made sense.
Writing Unit Tests
Tests are important but writing them can be boring. Cursor AI makes it easier by generating test cases for your functions. I asked it to write tests for a data filter function, and it covered edge cases I hadn’t even thought of.
Code Explanation
When working with someone else’s code, it’s easy to get lost. Cursor AI can explain parts of the code in plain English. I once had to review a module I didn’t write. With this tool, I understood the entire flow without asking the original developer.
Generating Comments
It can write helpful comments and docstrings. This is great when handing off code to teammates. I tried it on a form validation function, and it added clear, concise notes that made the code easier to follow.
Integrating Cursor AI with Your Tech Stack
Cursor AI works well with many common development tools. For JavaScript or TypeScript, it supports React, Vue, and Node.js. I used it with a Next.js project and it handled routing and data fetching without issues.
You can also sync it with GitHub. This lets you push commits and review changes without leaving the editor. It saves time and keeps your workflow smooth. For back-end work, it supports Python and simple Flask apps. If you’re using Docker, make sure to run your containers before using the editor’s features for debugging.
Cursor AI Support for Programming Languages
| Language | Support Level |
|---|---|
| JavaScript | Excellent |
| TypeScript | Excellent |
| Python | Very Good |
| HTML/CSS | Good |
| Go | Moderate |
| Java | Moderate |
| C++/C# | Basic |
The tool performs best with JavaScript-based stacks. It’s also useful for Python scripting. For more complex languages like C++, it offers limited support, mostly for syntax and simple refactoring.
Pro Tips and Common Mistakes
Tips:
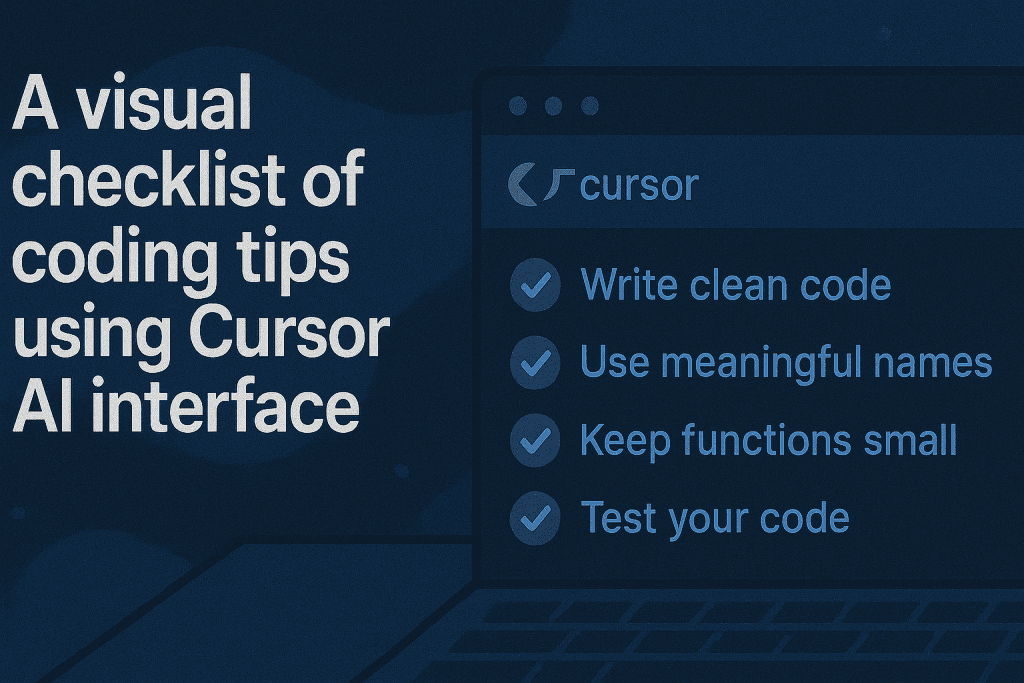
| Tip | Why It Helps |
|---|---|
| Ask short, clear questions | Better results from the AI assistant |
| Save versions with Git | Easy to track AI-generated changes |
| Learn keyboard shortcuts | Speeds up how you interact with the interface |
Mistakes to Avoid:
| Mistake | Why It Hurts |
|---|---|
| Trusting code blindly | You may introduce bugs or vulnerabilities |
| Skipping documentation | Makes it harder for teammates to follow your work |
| Ignoring setup steps | Can block the AI features from working properly |
Conclusion
Cursor AI gives you more than just autocomplete. It helps you write smarter code, learn faster, and work with greater confidence. Whether you’re fixing bugs, writing tests, or learning a new language, this AI tool is ready to support your coding flow. Once you try it, you’ll notice how much smoother and faster your projects become. Take a few minutes today and set it up. You might end up wondering how you ever coded without it.
FAQs
Is Cursor AI free to use for all features?
Cursor AI has both free and paid features. You can do a lot with the free version, but for chat and deeper suggestions, you might need to connect an OpenAI key.
Can I use Cursor AI in team projects?
Yes. It works well in Git-based projects. You can push changes, get help with code reviews, and explain tricky logic to teammates using the AI assistant.
What makes Cursor AI better than other tools?
It combines code editing, live suggestions, and a built-in assistant. This gives you all the help you need without leaving your workspace.
Resources
- TechTarget. Get started with Cursor AI: A step-by-step tutorial
- Medium. Getting started with Cursor AI
- AI Cursor. How to use Cursor AI
- Geeky Gadgets. AI code editor Cursor
- DEV.to. How to use Cursor AI in best way
