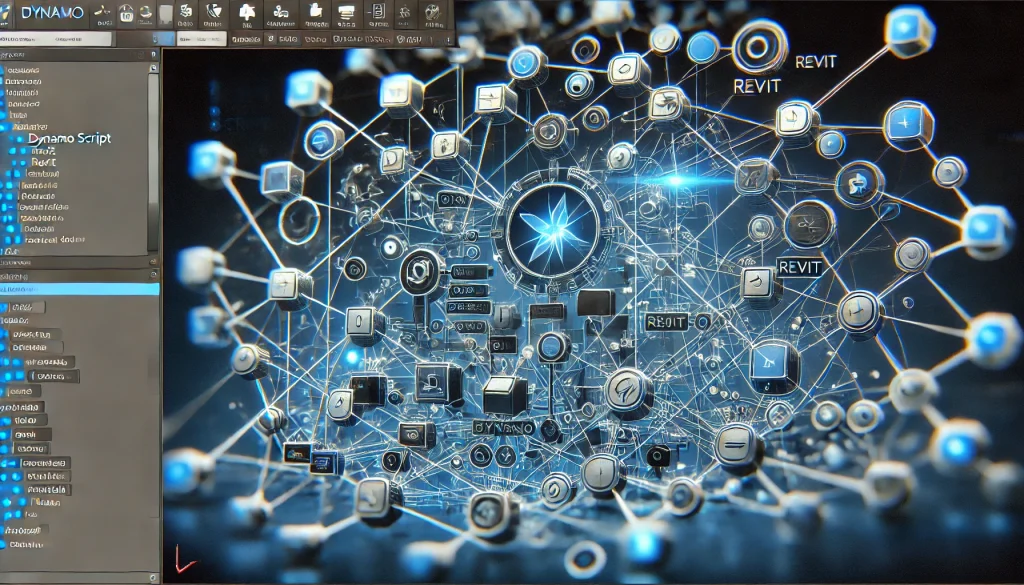
In today’s fast-paced architecture and construction industries, automation has become essential for increasing productivity and accuracy. One of the most effective tools to streamline workflows in Building Information Modeling (BIM) is Dynamo, a powerful visual programming tool for Revit. Whether you’re a seasoned Revit user or a beginner, automating Revit tasks with Dynamo can help you eliminate repetitive actions, reduce human error, and save significant time.
This blog will guide you step-by-step through the process of automating Revit tasks using Dynamo scripts. We’ll explain how it works, the key benefits, and the best practices to get the most out of your Revit-Dynamo integration. For industry professionals and BIM enthusiasts alike, mastering automation in Revit can be a game-changer.
Materials or Tools Needed
To begin automating tasks in Revit using Dynamo, you’ll need the following:
- Revit Software: Ensure you’re using a version of Revit that supports Dynamo integration.
- Dynamo Plugin: Dynamo can either be installed directly in Revit or downloaded separately.
- Basic Knowledge of Programming: While Dynamo is a visual programming tool, some understanding of logic and scripting is useful.
- A Revit Model: You’ll need an existing Revit project to test your automation scripts.
Step-by-Step Instructions

Step 1: Open Dynamo in Revit
The first step is to launch Dynamo within Revit. Start by opening your Revit project, then go to the “Manage” tab in the Revit ribbon, and click on the “Dynamo” button. Dynamo will open in a separate window, ready for you to create your first script. If Dynamo isn’t installed yet, you can download it from the Autodesk App Store or the Dynamo website.
Step 2: Create a New Script
Once Dynamo is open, click “New” to create a fresh script. You’ll see a canvas where you can visually build your programming logic by dragging and connecting nodes. Each node represents a specific action or function. For beginners, it’s helpful to start with pre-built nodes available in the Dynamo library.
Step 3: Define Your Input Parameters
Automation in Revit relies on setting up parameters that control your tasks. For instance, if you want to automate the placement of doors in a Revit model, you’ll need to input the locations or coordinates where those doors should be placed. Use the Select Model Element or Input Nodes in Dynamo to define these parameters. It’s important to configure your inputs properly to ensure the script runs as expected.
Step 4: Connect Nodes and Build the Logic
Next, connect the input nodes to the appropriate action nodes, such as Place Family Instance, Filter Elements, or Set Parameter Values. Dynamo’s visual nature allows you to see the flow of actions, making it easier to understand and troubleshoot. Be mindful of how the nodes interact. For example, a filtering node can be used to isolate specific elements in your Revit model before performing a task on them.
Step 5: Test the Script on a Small Section
Before running the script across your entire Revit model, test it on a small portion to ensure everything works as expected. This minimizes the risk of widespread errors. In Dynamo, use the Run button to execute the script, and observe the results in your Revit project. Any issues will be highlighted in Dynamo, allowing you to correct them easily.
Step 6: Save and Reuse the Script
Once your script works flawlessly, save it for future use. You can now reuse the script on other Revit models or share it with colleagues. Dynamo scripts are flexible and can be customized for different projects, helping you automate various tasks with ease.
Do’s and Don’ts

Do’s
- Start Simple: If you’re new to Dynamo, begin with small automation tasks before moving on to more complex scripts.
- Use Pre-Built Nodes: Leverage the existing library of Dynamo nodes to reduce script development time.
- Test Frequently: Run tests on a portion of your Revit model to ensure your script performs as expected.
- Document Your Scripts: Leave comments and notes within your Dynamo scripts so others (or even future you) can understand your logic and flow.
Don’ts
- Don’t Overcomplicate the Script: Keeping your script simple reduces the chances of bugs and errors.
- Don’t Ignore Errors: If Dynamo throws an error, address it immediately. Overlooking issues could lead to major problems in your Revit project.
- Don’t Forget to Save Work Regularly: Dynamo, like any software, can crash unexpectedly, so save your progress often.
By following these do’s and don’ts, you’ll be on your way to mastering the automation of Revit tasks with Dynamo. Avoiding common mistakes will ensure smoother operations and better outcomes.
Conclusion
Automating Revit tasks with Dynamo is an efficient way to streamline your workflows, save time, and increase the accuracy of your BIM projects. With Dynamo’s visual scripting capabilities, even complex tasks can be automated with ease. By following the steps outlined in this guide, you’ll be able to create custom scripts that boost your productivity and free you from repetitive manual tasks. Start small, keep refining your scripts, and soon you’ll be leveraging the full potential of Revit automation.
FAQs
How complex does Dynamo scripting get for Revit automation?
Dynamo scripting can range from simple automation tasks to highly complex workflows, depending on your needs and familiarity with programming logic. Start with basic scripts and build your way up.
Do I need programming experience to use Dynamo in Revit?
No, Dynamo uses visual programming, which allows users to create scripts without needing traditional coding skills. However, having some knowledge of programming concepts can be helpful.
Can Dynamo be used for all types of Revit tasks?
Yes, Dynamo is versatile and can be used for a wide range of tasks in Revit, including automating geometry creation, managing data, and enhancing collaboration across teams.
Resources
- BIMPure. 6 Steps to Automate Revit Groups Using Dynamo.
- CADPro. Automating Revit with Dynamo.
- Hi-Tech CAD Services. 3 Revit Tasks to Automate Using Dynamo.
- LinkedIn. 4 Facts About Dynamo Scripts for Revit Automation.
- RevitPure. 3 Boring Revit Tasks to Automate with Dynamo.
